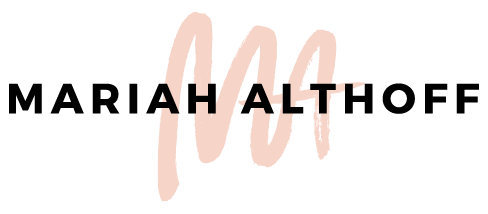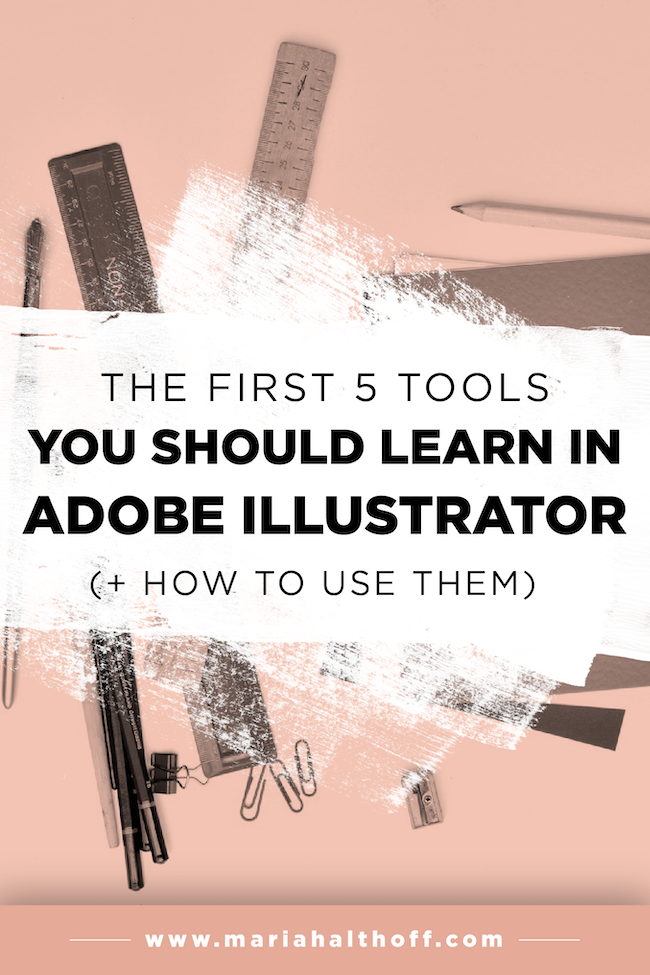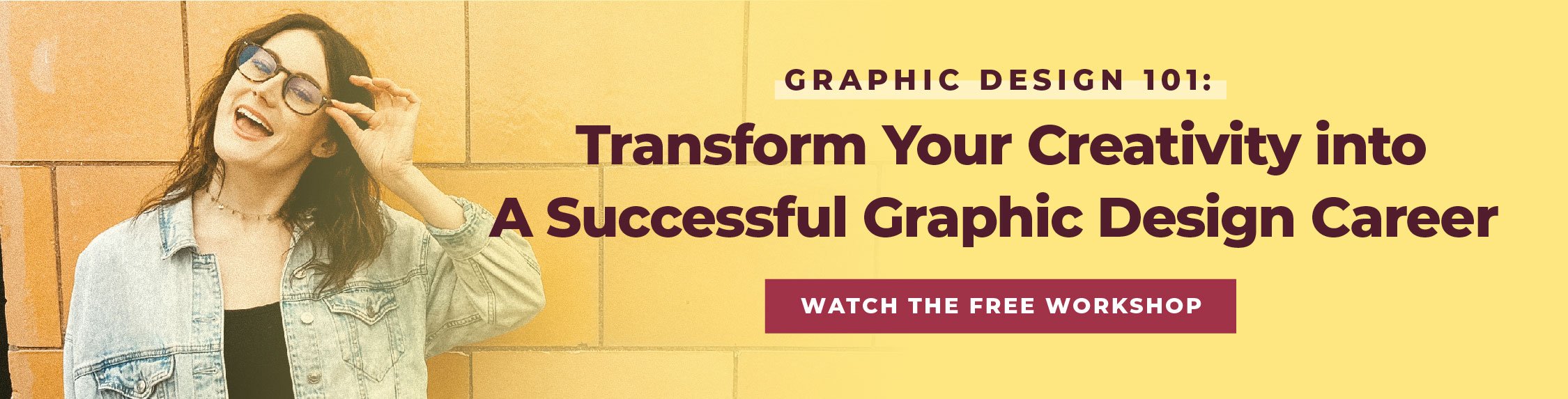The First 5 Tools you Should Learn in Adobe Illustrator (+ How To Use Them)
Over the last few weeks, we’ve talked a lot about why you should be using Adobe Illustrator to design your blog and business graphics. Some of you may already know that I’m in the process of developing an Illustrator course to teach bloggers and business owners all of the tools they’ll need to create their own graphics. However, until it’s finished I wanted to give you a way to start on your own!
I know that Illustrator (along with any of the professional design programs, for that matter) can feel super overwhelming when you open it for the first time. I’ve totally been there when I first taught myself, so I completely understand the feeling. However, from my experience, it’s easiest to learn the program by figuring out one tool at a time. To help you get started, I’m going to walk you through five tools I think you should learn first when teaching yourself Adobe Illustrator.
Ready to get started?! Same.
Related Post – >> The Complete Guide to Adobe Illustrator Tools pt. 1
1 | Selection Tool (Shortcut = V)
This is the most basic and fundamental tool of all of Adobe Illustrator. It’s actually so simple that you’re probably annoyed I even included it on this list. But it is a tool you will use constantly so I’m walking you through it anyway!
The selection tool is the black arrow you’ll see at the top of your toolbar. This arrow is what you’ll use to select and move different design elements and objects around the screen. It acts as a typical cursor as it selects the entire object you click on.
2 | Line Tool (Shortcut = \)
The line tool creates straight, individual lines that you can adjust the length, angle, line thickness and color of.
Here’s how you use it:
Select the tool from the tool panel (or use the shortcut = \)
You can now do one of two things:
Click and drag in any direction you choose and don’t release it until you’ve drawn your line as far as you’d like it to go
If you hold down “Shift” while you drag your line it will be a perfect at a 0, 45, or 90-degree angle
Or click once on the workspace
A window will appear where you can type in the length and angle you want your line to be
Press OK
Your line will appear!
From here you can resize the line using the selection tool
Click on the line with the selection tool and use the handlebars that appear to click and drag it to its new intended size
Hold down shift if you want it to keep the same angle
The line tool also has a few other tools nested underneath it. You can get to these by clicking and holding the line tool icon in the toolbar. Here, you’ll find a dropdown menu that appears with the arc tool, spiral tool, rectangular grid tool, and the polar grid tool. Honestly, I almost never use any of these so I’m not going to walk you through them today, but they work in the same way the line tool does. Play around with them and see what you think!
3 | Rectangle Tool (Shortcut = M)
The rectangle tool creates… you guessed it – rectangles! (And squares too, obvs). The rectangle tool works in a similar fashion to the line tool.
Here’s how to use it:
Select the rectangle tool from the tool panel or use the shortcut M
To create a rectangle:
Click and drag the rectangle until it’s gotten to the correct size
Or click once in your workspace and fill out the specified height and width in the window that appears, then press OK
To create a square:
Click and drag while holding down shift
Or click once and input the same number for the height and width values in the window that appears
To resize, click and drag any of the handlebars that appear once it’s selected with the selection tool
Make sure you hold down shift if you want to keep the same proportions
The rectangle also has tools nested under it. This is where you can find other shapes that can be used in exactly the same way.
Here’s what you’ll find nested underneath it:
Rounded Rectangle Tool
This tool creates rectangles but with rounded corners instead of square corners.
To adjust the roundness of the corners, click and drag circles that will appear on the inside of the corners when the shape is selected
Ellipse Tool
This tool creates circles and ovals.
Click and drag while holding Shift to create a perfect circle
Click and drag for an oval
Polygon Tool
This tool creates multi-sided shapes like hexagons and octagons.
Specify how many sides you want your shape to have by clicking once and filling out the values in the window that appears
Star Tool
This tool works in a smilier fashion to the Polygon tool, but instead of choosing how many sides you want your shape to have, you’ll specify how many points you want it to have, as well as adjust how far from the center you want those points stretch.
Again, specify how many points your star has by clicking once in your workspace and filling out the window that appears accordingly.
Related Post –>> The Complete Guide to Adobe Illustrator Tools pt. 2
4 | Color Tools
There are several ways to go about choosing and changing colors of different design elements in Illustrator, so I’m going to go ahead and group them all together for the sake of this post and teach you everything you need to know about adding color to your Illustrator designs!
Fill and Stroke Color
At the bottom of the toolbar, you’ll see two square icons – one full square and one outline of a square. These icons indicate the object's fill color (the color of the object) and the object's stroke color (the outline of the object).
Here’s how you use this tool:
(This isn’t really a tool, but you know what I mean.)
Double click on either the fill color or the stroke color swatch to open the color picker window
The color picker will allow you to slide around the color values or select a new color altogether
Press OK when you’ve chosen the perfect color which will change the color of the shape or object you have selected
Click on the double arrow in the top right corner of these swatch icons to swap the colors from fill to stroke and vice versa
You’ll also see that the most recent colors you’ve used show up as tiny swatches along the bottom of this tool
You can select these to change them back to a color you recently used
The red diagonal line means there is no color
Select this option if you don’t want either a fill or a stroke color
You can also always choose the default option of a white fill and a black stroke that appears in the lower left corner of the swatches
Color Panel
Along the right side of your workspace, you’ll see a list of different panels. If you don’t have this list, make sure you go to Window > Workspace > Essentials. Once you see the panels on the right side of your screen find the one near the top that says “Color” and has a paint palette icon next to it.
Here’s how you use it:
When you open this panel, you’ll see these same fill and stroke swatches that you can also use to change any selected object
Slide around the CMYK (cyan, magenta, yellow, black) or RGB (red, green, blue) sliders in order to adjust the colors of each
Note that the one being changes (the fill or the stroke) is dependent on which icon is in front. Change the order of these by clicking on one or the other.
Here you can also use the arrow icon to swap these two colors back and forth, just like you can in the toolbar.
Also, like the fill and stroke icons in the toolbar, you can also double click on either to open the color picker window where you can select any color within a rainbow of options
You can also type in certain numerical values in order to find a specific color (whether that is the HEX value, the CMYK values, RGB values, etc).
Swatches Panel
This is also a panel that you’ll find along the right side of your workspace. Find the panel that says “Swatches” with a multi-colored 3x2 grid icon next to it. It should just be a couple spaces below the color panel.
Here’s how you use it:
Again, you’ll see the fill and stroke icons in this window. Here you can choose from pre-existing colors to fill your objects with
Click on the existing colors that are in your Swatches panel to change your fill and stroke color accordingly
You can also add your own swatches to this panel so that you can easily use them over and over again.
Here’s how:Create a new color by filling an object using the color panel from above
With that newly colored shape selected, open the Swatches panel
Make sure the fill color icon is in front of stroke color icon
In the right-hand corner of the swatch panel window, select the icon that looks like three horizontal lines
In the drop down menu that appears, select “New Swatch…”
A window will pop up where you can rename the color if you’d like (though you don’t have to) and then click OK to save the swatch to your swatches panel
Now anytime you want to use that swatch within your document it will be ready and waiting for you in the swatches panel!
Eye Dropper Tool (Shortcut = I)
The eye dropper tool is an actual tool this time (not actually a panel) that you can find back in the toolbar. It looks like a little eye dropper icon, though you can also just press I on your keyboard as a shortcut. This tool allows you to select other colors within your document and re-color a new object with that same exact color.
Here’s how:
Using the selection tool, select the new shape you want to be recolored
Select the eye dropper tool from the toolbar
Using the eye dropper tool, hover over the new color you want your new shape to be and click on it
Note that you can readjust and click as many times as you want until you get the exact shade you’re looking for
This works on photos as well as other objects created in Illustrator
5 | Type Tool (Shortcut = T)
The type tool is what you’ll use to add actual text to your designs. There are several type tools nested under the main one (the icon of which looks like a capital T). Although they each work in a similar way, I’ll go through each one individually so you can understand what exactly they all do.
Type Tool
This is the main type tool that types in a normal line or paragraph of text.
It can be used in two different ways:
With the type tool selected, click and drag your cursor to create a text box, which can then be typed in and then resized, which will restructure your text accordingly. This works best for large amounts of text and paragraphs.
By clicking once with this tool in your workspace you can create a starting point for your text that includes no boundaries that it has to stay within. This means your text will type in one long line unless you insert your own line breaks. This works best for headlines or one-liners.
Area Type Tool
This tool changes an existing shape into a text box. This works well if you want your text to fill an odd shape like a circle.
Here’s how you use it:
First, select the shape with the Selection tool
Then select the area type tool from the toolbar
With the tool selected, click on the already selected shape which will turn it into a text box
Type on a Path Tool
This tool allows you to type onto any existing line or outline of a shape.
Here’s how you use it:
With the line or the shape you want to convert into a type-able path selected, click on the type on a path tool in the toolbar
With the tool selected, click once more on the selected path to turn it into a type-able area
You can adjust the start and end points of your text by deselecting the text so it’s no longer highlighted, then using the direct selection tool, reselect the shape or line
Once selected, you’ll see vertical lines at the beginning and end of the text. If you hover over these with the selection tool just right, you’ll see a little black arrow appear. Use this arrow to click and drag these lines to the starting and ending points accordingly. – These can be kind of finicky, so play around with them until they’re just right!
Vertical Type Tool
This tool works exactly the same as the regular type tool but instead allows you to type vertically (from top to bottom), instead of horizontally.
Vertical Area Tool
This tool works exactly the same as the area type tool but instead types vertically within the shape rather than horizontally.
Vertical Type on a Path Tool
This tool works exactly the same as the Type on a Path Tool, but types vertically instead of horizontally.
Character Panel
The character panel can also be found on the right side of your workspace. It says “Character” with an A icon next to it. Open this window and you’ll be able to adjust the font, font size, and letter spacing of your text. To change existing text, make sure it’s first selected with the selection tool, then adjusted in this window.
Paragraph Panel
This panel can be found just below the character panel on the right side of your workspace. It’s marked with a paragraph symbol. This panel is where you can change whether your text is right justified, left justified or centered, as well as adjust the line spacing of your text.
And there you have it! These are the five tools I recommend learning first when you’re teaching yourself Adobe Illustrator. They’re super basic and easy to use once you get the hang of them. The key is practice and to not let yourself get overwhelmed. If you can’t figure out how to use a particular tool, just search for a quick tutorial on Youtube. Sometimes that’s all it takes!
Want to learn how to use every Adobe Illustrator tool? Grab my cheatsheet that goes through what every single tool does!