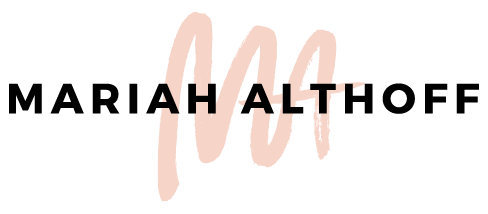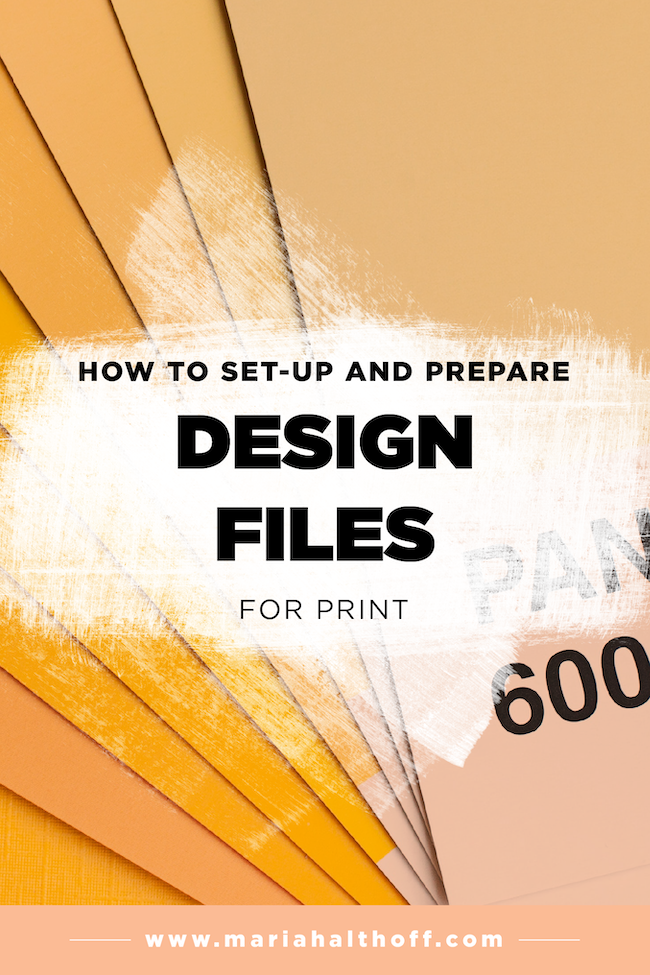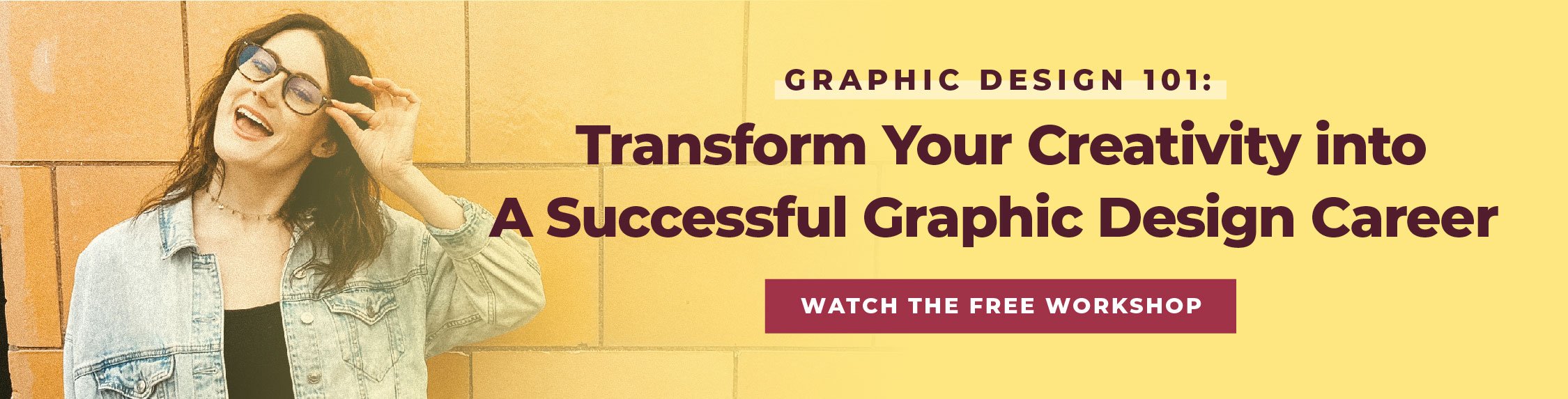How to Set-Up and Prepare your Design Files for Print
As a design student and early into my design career, I can't tell you how many design projects I've had printed that haven't turned out exactly how I intended... and it was all because I didn't understand how to set-up and save a print-ready file, properly.
You're here because this may have already happened to you, or because you're worried about spending the money on a bajillion business cards that you're stuck with, whether they print how you intended them to or not.
I STILL get anxious about hitting that SUBMIT button, even when I know that everything's saved out perfectly. So believe me, it's not just you!
BUT, I want to save you from the anxiety of "am I doing this right?" by giving you this step-by-step guide to setting up and saving out your design files for print production.
I want your printed design projects be FLAWLESS (<- Like Queen Bey flawless). So follow these steps and you'll be in the clear!
So why am I your go-to girl for this often confusing design topic?
Because print design is my THANG.
My first job out of college was actually as the lead designer at a high-quality print and design firm here in Arkansas (Shout out to Moxy Ox! - who by the way ships nationwide. They're the only print shop I use, so go check them out!).
While working there, I learned a LOT about print design that I didn’t even realize mattered or existed. Print design is a totally different world from web design. I've found that even a lot of graphic designers don’t understand the printing process or how to properly set up their files for print.
Needless to say, in my time there I became a print guru and fell in love with print design. I think that there's something so rewarding about physically holding something in your hands that you've spent hours creating. Having something tangible makes all of your hard work worth it, plus it makes the final product extra fun to show off ;).
Because of how little the average person (shoot, even the average designer) knows about print design, I've created this step-by-step guide to help you set-up and save your design files for print.
I want your time at the printers to be less stressful and more fun, because picking out paper is actually the FUNNEST ( <-is that even a word though?).
Correct File Size
This is the easiest and most basic concept of this entire process and I like easy, so lets start there: make sure the document you're sending to the printer is the correct size that you want it printed at.
You would think that this goes without being said, but my time at the print shop showed this is somehow still something that should be mentioned.
Of course if you have a special case and have already talked to the print shop about having them resize it for you, then you're good to go. However, 99.9% of the time it makes way more sense to just send them the correct file size from the get-go, so nothing gets confused or changed.
Not to mention that when you resize projects, they often don't scale proportionately to your new output size. For example, a 5"x7" postcard isn't going to scale up to an 8.5"x11" flyer without re-designing the layout of your initial concept.
The moral of the story is, design and send the correct sized document to the print shop.
Image Resolution
You want to make sure that the project you've spent hours working on, prints in high resolution.
Print resolution is more than double that of screen resolution. This means that just because it looks good on your computer screen, doesn’t mean it’s going to print well.
Print resolution is 300 PPI (pixels per inch) whereas web graphics are 72 PPI. When designing for print, you want to make sure your file is set up and saved out at 300 PPI to ensure your design comes out crisp and sharp. Note that PPI and DPI (dots per inch) are terms that are often used interchangeably in the industry. So know that although they are slightly different terms, they mean the same thing.
When designing in Adobe Illustrator, InDesign or Photoshop, all three programs have a resolution setting you can adjust when setting up your file.
Open a new document in any of the three programs. In the designated fields, choose 300PPI:
In Illustrator, this field is called “Raster Effects”
In Photoshop this field is labeled “Resolution"
In InDesign, make sure the “Intent” field is set to “Print”, which then automatically assumes your resolution is at 300PPI.
Because web images are a much lower resolution, pulling images off of Google usually won’t cut it for print design (plus it’s normally illegal, so there’s that too…).
So how can you check and change the resolution of individual images?
There are a couple ways to go about this, depending on what program you’re using.
Illustrator
If you're designing in Illustrator, all you need to do is click on the image and look in the left-hand corner of the tool bar along the top of your screen. Here you can find out what color profile the image is in, as well as the PPI resolution.
In order to change your image from 72 to 300ppi, you must resize your image until the number in that top corner ends up being at (or close to) 300. Scaling your photo smaller will increase the PPI, whereas increasing the image size will decrease the PPI.
InDesign
Select the “Links” panel on the right-hand side tool bar. In the window that appears next to it, find the name of the image you're wanting to check. Once selected, a window will drop down below the Links panel with loads of information about the image.
From here, you want to look for the “Actual PPI and Effective PPI” fields.
The Effective PPI category is the one that matters most here. The Effective PPI is the resolution of the image scaled within the document. The Actual PPI is the resolution of the image at it's original, 100% scale.
In the screenshot below, I did not resize my image within my document, so both numbers are the same. Like in Illustrator, you can scale down the image to increase the image resolution (the Effective PPI) until it reaches 300PPI.
Photoshop:
Begin by opening the image in photoshop. Once opened, go to the “Image” drop down menu and choose “Image Size…”
From here, all you need to do is change the 72ppi to 300 next to the Resolution label and press "OK".
Now, all you need to do is save your new high-res photo and you're good to go!
Note that this image’s dimensions will change when you change the image resolution.
Color Profile
Just as your images need to be a specific resolution for print, they also need to be in a certain color profile for print.
I know that at this point, I might be making your brain hurt, but I swear its easier once you get the hang of it!
To get a mini crash course on color profiles (CMYK, RGB and Pantone), check out this super short post explaining the difference between them and then come right back here to keep reading!
Print files are normally printed in the CMYK color profile (unless you are printing in Pantone). Because on-screen images use the RGB color profile, you need to make sure any colors and images you’re using are converted to CMYK in order for the colors to print correctly.
First, let's learn how to properly set-up a file to automatically be using CMYK while you're designing.
Illustrator and Photoshop:
When setting up a new design file in Illustrator or Photoshop, both "New Document" screens will have a field labeled “Color Mode”. Make sure this drop-down menu has CMYK selected, and you're good to go.
InDesign:
As for InDesign, this will default to CMYK when you select “Print” as the “Intent” for the document preset.
InDesign however does not embed images into your file. It instead "links" them. This means that even though your file is set up in CMYK, the linked image won't automatically convert to CMYK.
Instead, you'll need to either convert them to CMYK initially, or you can convert them to CMYK when you export your document as a PDF. I'll show you how to do this, next.
To convert your whole document to CMYK as you’re exporting it as a PDF, go to:
Illustrator: "File" > "Save As…” and choose “Adobe PDF”, name your file then choose "Save".
Photoshop: “File” > “Save As…” and choose “Photoshop PDF”, name your file then choose "Save".
InDesign: "File" > "Adobe PDF Presets" and select “[High Quality Print]…”, name your file then choose “Save".
Next, in all three programs, a PDF preset window will pop up. From here, choose the “Output” tab on the left-hand side, and change the “Color Conversion” field to say “Convert to Destination” and make sure your “Destination” field says “U.S. Web Coated (SWOP) v2”. <- thats a fancy name for CMYK. I have no idea why it's called that, but it is so just go with it.
Then press Export and you’re good to go!
File Types
In general, the fool proof way to send your file to the print shop is by sending a PDF. Many print shops will accept other formats ranging from Illustrator files (.ai) to Photoshop documents (.psd) to packaged InDesign Files (.indd). Even high resolution JPEGs may be accepted (though they're usually not preferred).
I have found that it’s often better to outline what NOT to send to the print shop. This includes: Word documents, Publisher files, Powerpoint or Keynote slides, Google pages documents, etc. You catch my drift. Anything that isn’t a PDF or an original design file is not normally accepted at an established print shop.
Bleeds
Bleeds are probably the most important and the least well-understood element to a print-ready file. A bleed is extra padding around all four sides of your document, of which the colors or images touching the edge of the paper, bleed onto. This padding is usually 1/8” extra on each side.
A bleed’s main purpose is to avoid any white slivers of unprinted paper from showing on the edges after its trimmed down to size. If the color goes past the edge of the cut line, that will avoid any room for minor cutting error’s and will leave your print pieces looking clean and professionally done.
With this in mind, it’s important that your print ready documents be set up with bleeds from the beginning, so you can design with them as you go.
So now lets learn how to set them up!
Illustrator and InDesign
In both Illustrator and InDesign, setting up bleeds from the get-go is easy. When creating a new document, in the “Bleed” field, make sure all four sides are set to .125 in.
Now, when you’re designing, just make sure any color or image that you intend to run off the page, is extended to that red line outlining your art boards or pages.
When saving your final PDF, you want to make sure that your bleeds are saved out as well.
No matter what "PDF Preset” you have selected, make sure you go into the “Marks and Bleeds” tab on the left hand side of the “Save Adobe PDF” panel and check the box that says “Use Document Bleed Settings”.
Photohosp
Photoshop however, does not have any inherent bleed settings. This is because Photoshop isn’t typically supposed to be used for print production (nor do I recommend it), but for many, it’s the only program they know how to use.
In order to "fake" a bleed into your Photoshop file, you merely just add .25” to your height and width of your intended cut size.
For example, if you wanted to create business cards that are 3.5”x2”, you would create a canvas that is 3.75”x2.25”, and make sure you only put designed content within the 3.5”x2” parameters. Just be sure to tell your print shop your intended cut size, so that you’re all on the same page and they understand that you've built in a bleed.
Fonts
Typically, print shops will have you outline your text before sending them the file. This essentially means your text is no longer editable and is turned into vector line drawings instead of an inherent font.
They ask for this for two reasons.
If they don’t have the font you used within your project, loaded onto their computer, an error message will come up on their end and they won’t be able to edit your file if need be.
Nothing will accidentally get changed, deleted, or added on their end because the text will not be editable.
So now lets learn how to online your text!
Illustrator and InDesign
Select your text and go to the “Type” dropdown menu and select “Create Outlines”
Photoshop
Select your text and go to the “Type” dropdown menu and select “Convert to Shape”.
Now with this step BE CAREFUL! Turning your text into outlines not only makes you’re text un-editable for the print shop, but also for you. Therefore, make sure you save this as a NEW file, and NOT overwrite your editable version.
I REPEAT. DO NOT SAVE OVER YOUR EDITABLE VERSION WITH OUTLINED TEXT.
I want to save you from wanting to throw your computer out a window after you outlined all 50 pages of your book and saved over the editable version. I may know this feeling from experience and you won’t be happy.
Embedded Images
You're almost done! Only one step left, which is to embed any linked images you've used into your document.
So what's the difference between a linked image and an embedded image?
A linked image is when the design program links to the original file found somewhere on your computer. The benefit of this is it decreases your overall file size. The downside however, is that if you were to open this document on a computer without the native image file saved onto its hard drive, the image would no longer appear in your document when go to open and edit it.
It's important to embed your images into your document before you send it to print, incase the print shop needs to open your file for some reason. This way, the images won't disappear on their end.
So how do we do this?
Illustrator
Click on the image and go to the top left-hand side of the tool bar where the image name and resolution appears. Click on the button just to the right of the image resolution that says "Embed". Now save your file and you're good to go!
InDesign
With InDesign you need to package your file. Packaging your file means it will automatically combine all of the fonts and images you've used within your document and save them all in a single folder. You're not exactly embedding your images, but you are sending the linked images over to your printer all in one folder, so it acts the same. To do this, go to "File" > "Package..." and follow the instructions to save it out.
Photoshop
No need to worry about this in Photoshop! Images are already embedded into your photoshop file, so there's nothing extra to do here!
Talk to your Printer
All-in-all, just talk to your printer if you have any questions or concerns about anything I just outlined. They may have slightly different guidelines or accept a few more file types, etc. There are a lot of variables that go into to print production, but I’ve outlined all of the basics to get you going. Just by reading this article you’re already more prepared than the most!
So now go print some freaking awesome business cards and let me know how it goes!