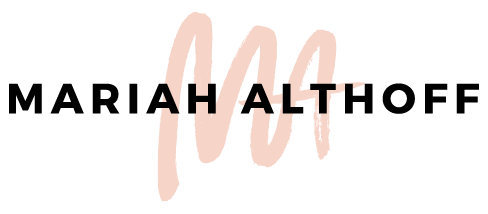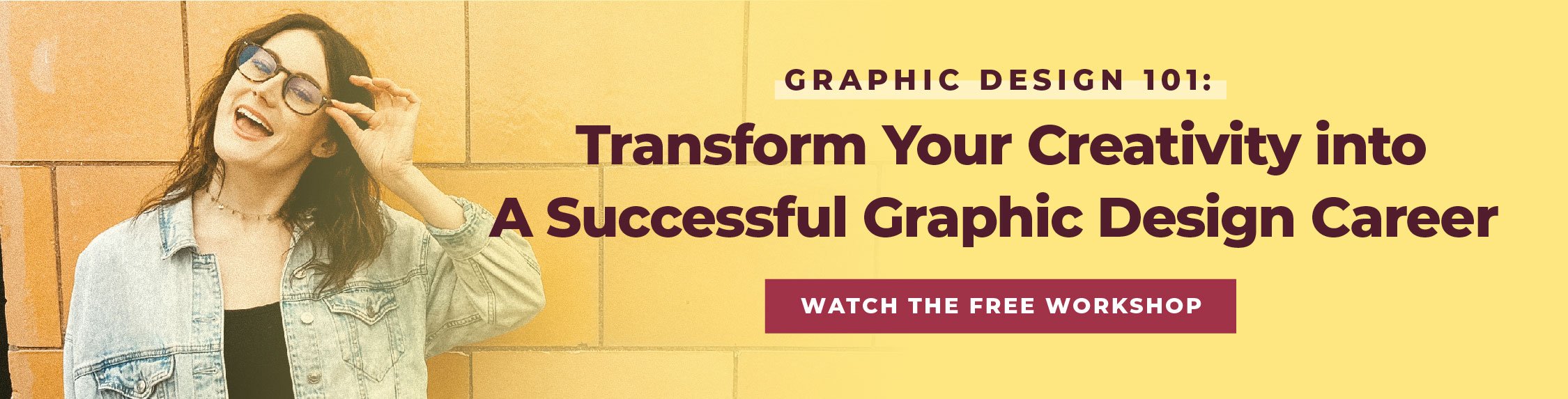The 5 Tools You Should Learn to Design Your Own Logo
Before we get too far into things, we have to set one thing straight – Adobe Illustrator is almost ALWAYS the ONLY program you should be using to design your own logo.
Why? There are several reasons that set Illustrator apart from the rest (and we don’t have all day here), but the short answer is because Illustrator can create vector graphics. Vector graphics can easily be edited and they can be resized as large or as small as you could ever want without losing image resolution or becoming pixelated.
Pretty much Illustrator and vector graphics are THE BOMB. And it's also the best and most professional way to create a logo.
Related post –>> Which Program Should You Use to Design Your Own Logo? (And why!)
So you've opened Adobe Illustrator and you’re ready to design your own logo, but where the heck should you start?!
I totally understand how overwhelming it can be to open Illustrator for the first time, so I’ve put together a list of the five tools you need to learn in order to design your own logo.
Ready to get started?!
1 | The Pen Tool
First up is the pen tool. Although the pen tool may be one of the more complex tools within Illustrator, it’s also the most powerful of the bunch.
This is the tool you’ll use to create any kind of custom shape, drawing, icon or graphic. For example, I used the pen tool to create the following logos:
The rooftops in The Blog Village logo:
The "DO" in Do More 4:Good:
The hair dryer in Glam Beauty Bar:
I could go on and on!
2 | The Type Tools
The type tools are super easy to use and pretty self-explanatory, but I’ll teach you anyway!
The type tool (shortcut “T”), can be used in one of two ways:
By clicking once and typing right then and there, creating a never-ending line of text.
Or by clicking a dragging a text box, of which you can type inside of and resize as necessary.
For smaller bits of text, option 1 is fine, but for large amounts of text, I recommend option 2, because you’ll be able to control the text layout easier within a text box.
From here you can use the Character and Paragraph windows to edit your font, font size, letter and line spacing, alignment and more.
By clicking and holding down on the Type tool, you’ll find a few other type tools nested underneath it.
Here’s a rundown of what each one does:
Area Type Tool – Converts an existing shape into a text box. This is great for fitting text into unconventional shapes and areas.
Type on a Path Tool – Converts and existing path (a line) into a path to type text on to. This is how you could type a circle of text to go around your logo.
Vertical Type Tool – Works the same as the regular type tool, but types text vertically instead of horizontally.
Vertical Area Type Tool – Works the same as the Area Type Tool, but types text vertically instead of horizontally.
Vertical Type on a Path Tool – Works the same as the Type on a Path Tool, but types vertically instead of horizontally.
Touch Type Tool – After you’ve already typed out your text, you can use this tool to move around individual characters (letters, numbers, or punctuation) within your text.
Obviously, logos (usually) need text, so these are tools you’d use to add it!
3 | The Shape Tools
There are 6 different shapes (really only five useful ones, tbh though), nested underneath the rectangle tool that allows you to create different shapes.
The shape tools available are:
The Rectangle Tool, which makes rectangles and squares.
The Rounded Rectangle Tool, which makes rectangles and squares with adjustable rounded corners.
The Ellipse Tool, which makes circles and ovals.
The Polygon Tool, which makes any multi-sided shape from triangles to hexagons and beyond.
The Star Tool, which creates stars with as many points as you could want.
The Flare Tool, which is completely useless so don’t worry about ever needing it. (For real, this tool is so weird I don’t even know how to describe it. Play around with it and tell me if you ever find a real use for it lol).
All of these tools can be used in two different ways:
By clicking and dragging the shape until it's the size you want it. (Hold down shift if you want all sides to be equal, i.e. a circle, square or equilateral triangle)
Or by clicking once on your art board (with the tool selected) and filling out the appropriate fields in the window that appears. These fields will vary by the shape, but they'll each specify the different characteristics of the shape, i.e. size, amount of sides, amout of points, etc. Once you hit “OK” the shape will be created to those exact measurements for you!
The shape tools come in handy when you want to add more perfect shapes to your logo design.
For example, my logo uses the rectangle tool:
And for Elliott’s logo, I used the ellipse tool:
4 | The Selection and Direct Selection Tools
Okay guys, these two tools I’m counting as one because they’re both selection arrows, they just do slightly different things.
The selection tool is the black arrow and is the main tool you’ll use in Illustrator. It’s the tool that selects objects on your screen, moves them around, and resizes them. You use this tool like you would a regular mouse.
The direct selection tool, however, is the white arrow. You’ll use this tool to select particular points WITHIN shapes and allows you to either move, edit, or delete only the point you've selected.
A point is the little square point of vector shapes that connect two vector lines together. i.e. the corner of a rectangle.
See the difference?
You need these tools to do really anything in Illustrator, so I included them on this list considering their pretty crucial to logo design (but super easy to use).
5 | The Pathfinder Window
The Pathfinder Window seems a little intimidating at first, but I promise it’s not! It’s just a faster way to make use of interacting shapes.
My philosophy is "why learn tools you’ll never use?” so instead of going over ALL of these functions, I’m showing you the only ones I ever use because I imagine you’ll feel the same at the end of the day.
Unite
If you have two shapes (say a triangle on top of a square, slightly overlapping to create a house), then you can use the “Unite” function in the Pathfinder Window, to combine the two overlapping shapes to create one shape.
Minus Front
This function deletes the shape in front, as well as any part of the shape that it was overlapping. I like to use this feature if I need to perfect the edge of a shape and I only want to shave off a small section of it in order to do so. You could also use to cut out the door of the house you just made with the unite tool!
Intersect
If the two shapes you have selected are overlapping, this function will delete the outer parts of the shape and only keep the shape created by the two overlapping paths.
Exclude
If one shape is over top of another shape, this function will subtract the top overlapping sections where the two shapes meet, while leaving the rest of the shapes untouched.
Divide
This function takes any overlapping shapes and separates them into their own, individual shapes that were created by their intersecting paths. For example, if you created a Venn diagram with two circles and used the divide tool, you’d then have three different shapes, two partial circles on the outside and the middle section that you can now select and modify individually.
Note that this feature keeps these shapes grouped together, so you’ll want to “ungroup” the shapes in order to easily edit them individually.
The Pathfinder window is a great way to create new vector shapes without using the pen tool to draw them from scratch. It’s also a great way to add more perfect curves, arches or angles to a shape than if you were doing it by hand with the pen tool.
I used the Pathfinder window to create this Gigabytes logo. I had to use the divide function in order to separate the overlapping sections of this logo to give them their own color and manipulate the shapes accordingly.
And there you have it! The 5 tools you should learn in order to design your own logo in Adobe Illustrator (the best program for the job).